
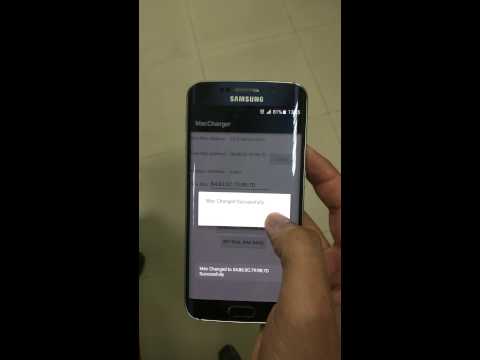
These are the answers to the most-asked Mac questions on Google. How do you take a screenshot? How do you type accent marks? How do you use F-keys? How do you copy and paste? And much more. Even experienced Mac users may learn from some extra tips.
Check out The Most Asked Mac Questions According To Google at YouTube for closed captioning and more options.
Google Not Maximising
Video Transcript: Hi, this is Gary with MacMost.com. Today let me answer some of the most frequently searched for questions about Macs. MacMost is brought to you thanks to a great group of more than 800 supporters. Go to MacMost.com/patreon. There you can read more about the Patreon Campaign. Join us and get exclusive content and course discounts.So when you do an internet search usually it starts to autocomplete the search as you type it. This gives you a clue as to what other people are searching for. When you search for how to do things on a Mac you get a lot of these autocompletions and that gives me an idea of what the most searched for questions are about Macs online. So I picked the top ten ones and here are some quick answers for those. By far the top one is how to do a screenshot on the Mac. Sometimes this is phrased asking how to do print screen on the Mac which is kind of the old fashioned windows way of doing a screenshot using the Print Screen button on the keyboard. Another way is to use the Windows Snip tool. So that's asked a lot. Of course people also ask how to do a screen recording, a video capture, rather than an image capture of your screen. To do it on a Mac is pretty straight forward. You only need to remember one keyboard shortcut. There are a bunch of different ones that do different things. But there's kind of one to rule them all. Just do Shift Command 5 and it brings up the screen capture tool. You could see it down here. You could switch between capturing the entire screen, a selected window, a selected portion of the screen, or recording the whole screen or a portion of the screen. There are a ton of different options you could choose from including where to Save it if there's a delay for the capture. Whether to include the cursor. Then you've got the Capture button here. So when you click Capture you're going to get a temporary little thumbnail here at the bottom right. You could click on that and it will open it up in a little editor and you can annotate it, save it, trash it, or do whatever you want with it. Or if you do nothing and wait this will just automatically save to the default location, in this case the Desktop. So it appears right here.Next up we've got how do you do accent marks on a Mac. It's pretty easy. All you need to do while you're typing in whatever app it is, in this case Mail but it could be Pages, TextEdit, Microsoft Word, anything, you just press and hold the key on the keyboard, in this case the e key. You hold it long enough you'll see all the different variations appear. Then you could press the number to get whatever accent mark you want. So I can use 2 right here or you could click with the mouse to get that. There are some tricks you could use. For instance Option e and then e will give you the same thing. That's been around for a long time. But it's much easier to remember to just press and hold the letter and then use the number to get the one you want. Next you've got how do you type a hashtag on a Mac Keyboard. You also get questions about other symbols as well. For instance a common one would be how do you type the Euro symbol. Now American users may be confused about the question about how to type a hashtag. After all it's right there on the keyboard. It's just Shift 3. But on most non-USA keyboards the hashtag, also known as the pound symbol, isn't there. On American keyboards, of course, you don't have the Euro symbol. You've got the dollar symbol, Shift 4. So matter which keyboard you have figuring out how to type something like the hashtag or Euro symbol is easy. Just go to System Preferences, and then go to Keyboard. Then Input Sources. You should see here on the left the actual keyboard you're using listed. For most people they'll just see that one keyboard. You may have more than one if you're switching between languages. Select the keyboard that you're using and then you'll see here a representation of exactly which characters you get when you hit that key. So all you need to do is hold the Shift key down and you'll see how those change. So I can see here on my American keyboard Shift 3 gives me the hashtag symbol. Hold the Option key down and you'll see other symbols. Like the British pound symbol is Option 3. You could also hold down Shift and Option. I could see here the 2 key with Shift and Option held down gives me the Euro symbol on my keyboard. So I can now type that. That leads right into the next question.How do you type emoji on the Mac. So to do that all you need to do is to use Control Command Space and that brings up the Emoji & Special Character Viewer. You can use that to type any special character including all the emoji. You could find them here or do a search at the top for something. So I can search for Frown to find different emoji that have that in it. But I could also search for something like Euro to find that symbol.The next one is also character related. It's how do you type exponents on a Mac. Also related to that how do you type superscript and subscript on a Mac. Well it depends on the situation. A lot of times you could use character formatting to change a character to be superscript or subscript. So, for instance, here in Pages I could go and type a number like that and say I want to do nine squared. I could go to format and then under fonts I'll see Baseline and there's superscript or subscript. I could have also used the Help Menu here and just searched for superscript and easily found it. So now that I'm in superscript mode the next character I type will then be elevated and smaller. This is going to work different in different apps. Not all apps have the ability to change the Baseline. But this is how you would do it in Pages. Just look for those menu commands like Baseline, Superscript or Subscript. But in some cases, like the Messages app or Mail it's sometimes easier to use a special character. So I could do 9 and then if I do Control Command Space, bring up the Emoji & Special Character Viewer and look for something like 2, I can see all these variations of 2, like 2 inside of of different shapes, 2 in different languages, but also I can see clearly here there is 2 superscript and 2 subscript. So I can use that. You will find other numbers there as well. So the next one is how do you do Control alt Delete on a Mac or how do you Force Quit on a Mac. Because Control alt Delete in Windows is usually used to force quit an app. Hopefully you should never have to force quit an app on a Mac. You should always try to go to the Applications Menu and use the Quit menu choice there or Command Q. The only reason you should ever have to force quit is if an app is frozen, it's misbehaving, it's broken and you need to just quit it and get out of it. Now instead of Control alt Delete on a Mac it's Command Option and Escape. This brings up the little Force Quit Application window. It shows you all the applications you're using. You can select one and then you could choose Force Quit. Also note though that you can go into the Dock here. If you Click and Hold you get Menu options. Hold the Option key down and the Quit option will change to Force Quit. So the next thing that's asked is how do you right click on a Mac. So right clicking on Windows is the way you bring up a Context Menu where you perform some sort of secondary action on an item. Like in a game right clicking may do something different than left clicking. On the Mac if you've got a mouse right clicking is just right clicking. You click the right side of the mouse or the right mouse button and it's the same thing. But a lot of Macs, of course, have trackpads. So the key to doing it on a trackpad usually is use two fingers and click on the trackpad instead of one. So if I use two fingers to click on this file it brings up the Context Menu. Also note that you could do the same thing by holding the Control key down and a single click. So Control Click is the same as right click. Often in a game using two fingers on a trackpad or Control clicking will trigger right click. But at other times you have to go into the game's Settings to figure out how to actually do the equivalent to the Windows right click in that game.So the next questions is how do you split screen on a Mac. Well, this could be one of two different things. One is you could do what's called the SplitView which is basically taking an app to Full Screen View, except it's two apps instead of one. The easiest way to get to that is to move your mouse over the green button and you'll see Tile Window to Left or Right. So I'll tile Pages to the right and then I'll click to select this Finder window so it's on the left. Now I'm in the special Split Screen View. You can see there's no Menu Bar here at the top. If I use Control Up Arrow or the Mission Control Key on my keyboard you can see I've got my regular Desktop and I've got this special Desktop with these two apps. Let's Close this and get back to one Desktop. The other way to do it is to start the same way but hold the Option key down and that's Move window to the right or left side. So I can move this window to the right side and it resizes the window to fill exactly the right side of the screen. Now you could do the same thing here with the Option key down. Move window to left side. So now I still have two independent windows on a single Desktop but they perfectly split the screen.Now the next one I'm still a little confused about what people are asking. It's how to do F4 on a Mac. This seems to come up often enough that I can't just ignore it. So trying to figure out what F4 does on Windows leads to a bunch of different answers. It depends which app you're in. For instance, if you're in the Web Browser using F4 will bring the cursor up and highlight the Address Bar here. So you could type something else. On a Mac you could do that simply with Command L. A lot of people use F4 in Excel to switch a reference from absolute to relative and relative to absolute. On a Mac, in Numbers, you would do the same thing by just clicking on the actual reference and you could check or uncheck Reserve Row, Reserve Column. But maybe people aren't really asking about F4 in particular. Maybe just F4 is the most common F key people are asking about. Because on a Mac it could be confusing how to use the F keys. You may have an app that says use F4 or F7 or something for a shortcut and it doesn't work. Instead the function that's performed by the little symbol on the key is what happens. Like Volume Up and Volume Down. Screen Brightness. Launchpad. All those special symbols you see on the F keys. Because on the Mac the F keys have two different functions. The way to toggle between the two of them is to use the fn key on your keyboard. So for instance for F4 if I press it now you could see it brings up Launchpad. But if I wanted to actually activate F4 I would hold the fn key and press F4. But you can switch how this works. In System Preferences you go to Keyboard and then Keyboard there's the option here for to use F1, F2, etc keys as standard function keys. It explains exactly how that works. So another question that's often asked is how do you Copy and Paste on a Mac. Now it would seem like that would be the simplest things. I mean coping and pasting is pretty basic. Anybody who has ever used a computer really knows how to Copy and Paste. But I think the reason this gets asked a lot is when people switch from Windows to Mac they are used to using the Control key, not the Command key, for keyboard shortcuts. So if you want to copy something you can't just do Control and C for copy. It doesn't work. You have to use Command and C. Since Copy and Paste are the most basic keyboard shortcuts this is just the point in which a new Mac user is a little confused. Once they figure out Copy and Paste and realize it's the Command key and not the Control key that's used then they'll know how to do all the other standard keyboard shortcuts as well. So on a Mac if you were to Copy you would do Command C. Then if you were to Paste you would do Command V, not control c and control v.So there are the answers to the most commonly searched for questions about Macs. Even if you knew the basic answers for these maybe you picked up an extra tip or two here anyway.
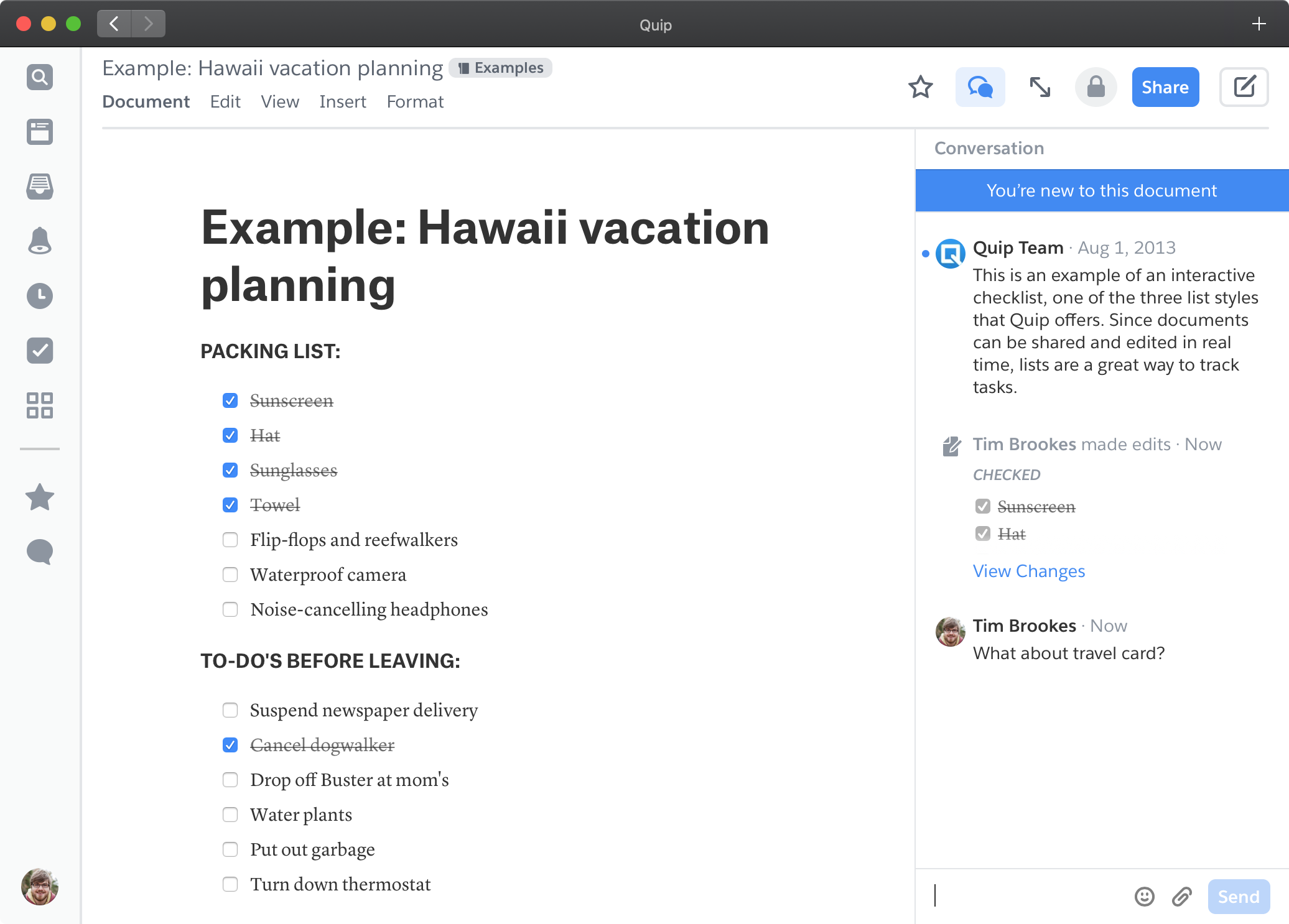

These are the answers to the most-asked Mac questions on Google. How do you take a screenshot? How do you type accent marks? How do you use F-keys? How do you copy and paste? And much more. Even experienced Mac users may learn from some extra tips.
Check out The Most Asked Mac Questions According To Google at YouTube for closed captioning and more options.
Google Not Maximising
Video Transcript: Hi, this is Gary with MacMost.com. Today let me answer some of the most frequently searched for questions about Macs. MacMost is brought to you thanks to a great group of more than 800 supporters. Go to MacMost.com/patreon. There you can read more about the Patreon Campaign. Join us and get exclusive content and course discounts.So when you do an internet search usually it starts to autocomplete the search as you type it. This gives you a clue as to what other people are searching for. When you search for how to do things on a Mac you get a lot of these autocompletions and that gives me an idea of what the most searched for questions are about Macs online. So I picked the top ten ones and here are some quick answers for those. By far the top one is how to do a screenshot on the Mac. Sometimes this is phrased asking how to do print screen on the Mac which is kind of the old fashioned windows way of doing a screenshot using the Print Screen button on the keyboard. Another way is to use the Windows Snip tool. So that's asked a lot. Of course people also ask how to do a screen recording, a video capture, rather than an image capture of your screen. To do it on a Mac is pretty straight forward. You only need to remember one keyboard shortcut. There are a bunch of different ones that do different things. But there's kind of one to rule them all. Just do Shift Command 5 and it brings up the screen capture tool. You could see it down here. You could switch between capturing the entire screen, a selected window, a selected portion of the screen, or recording the whole screen or a portion of the screen. There are a ton of different options you could choose from including where to Save it if there's a delay for the capture. Whether to include the cursor. Then you've got the Capture button here. So when you click Capture you're going to get a temporary little thumbnail here at the bottom right. You could click on that and it will open it up in a little editor and you can annotate it, save it, trash it, or do whatever you want with it. Or if you do nothing and wait this will just automatically save to the default location, in this case the Desktop. So it appears right here.Next up we've got how do you do accent marks on a Mac. It's pretty easy. All you need to do while you're typing in whatever app it is, in this case Mail but it could be Pages, TextEdit, Microsoft Word, anything, you just press and hold the key on the keyboard, in this case the e key. You hold it long enough you'll see all the different variations appear. Then you could press the number to get whatever accent mark you want. So I can use 2 right here or you could click with the mouse to get that. There are some tricks you could use. For instance Option e and then e will give you the same thing. That's been around for a long time. But it's much easier to remember to just press and hold the letter and then use the number to get the one you want. Next you've got how do you type a hashtag on a Mac Keyboard. You also get questions about other symbols as well. For instance a common one would be how do you type the Euro symbol. Now American users may be confused about the question about how to type a hashtag. After all it's right there on the keyboard. It's just Shift 3. But on most non-USA keyboards the hashtag, also known as the pound symbol, isn't there. On American keyboards, of course, you don't have the Euro symbol. You've got the dollar symbol, Shift 4. So matter which keyboard you have figuring out how to type something like the hashtag or Euro symbol is easy. Just go to System Preferences, and then go to Keyboard. Then Input Sources. You should see here on the left the actual keyboard you're using listed. For most people they'll just see that one keyboard. You may have more than one if you're switching between languages. Select the keyboard that you're using and then you'll see here a representation of exactly which characters you get when you hit that key. So all you need to do is hold the Shift key down and you'll see how those change. So I can see here on my American keyboard Shift 3 gives me the hashtag symbol. Hold the Option key down and you'll see other symbols. Like the British pound symbol is Option 3. You could also hold down Shift and Option. I could see here the 2 key with Shift and Option held down gives me the Euro symbol on my keyboard. So I can now type that. That leads right into the next question.How do you type emoji on the Mac. So to do that all you need to do is to use Control Command Space and that brings up the Emoji & Special Character Viewer. You can use that to type any special character including all the emoji. You could find them here or do a search at the top for something. So I can search for Frown to find different emoji that have that in it. But I could also search for something like Euro to find that symbol.The next one is also character related. It's how do you type exponents on a Mac. Also related to that how do you type superscript and subscript on a Mac. Well it depends on the situation. A lot of times you could use character formatting to change a character to be superscript or subscript. So, for instance, here in Pages I could go and type a number like that and say I want to do nine squared. I could go to format and then under fonts I'll see Baseline and there's superscript or subscript. I could have also used the Help Menu here and just searched for superscript and easily found it. So now that I'm in superscript mode the next character I type will then be elevated and smaller. This is going to work different in different apps. Not all apps have the ability to change the Baseline. But this is how you would do it in Pages. Just look for those menu commands like Baseline, Superscript or Subscript. But in some cases, like the Messages app or Mail it's sometimes easier to use a special character. So I could do 9 and then if I do Control Command Space, bring up the Emoji & Special Character Viewer and look for something like 2, I can see all these variations of 2, like 2 inside of of different shapes, 2 in different languages, but also I can see clearly here there is 2 superscript and 2 subscript. So I can use that. You will find other numbers there as well. So the next one is how do you do Control alt Delete on a Mac or how do you Force Quit on a Mac. Because Control alt Delete in Windows is usually used to force quit an app. Hopefully you should never have to force quit an app on a Mac. You should always try to go to the Applications Menu and use the Quit menu choice there or Command Q. The only reason you should ever have to force quit is if an app is frozen, it's misbehaving, it's broken and you need to just quit it and get out of it. Now instead of Control alt Delete on a Mac it's Command Option and Escape. This brings up the little Force Quit Application window. It shows you all the applications you're using. You can select one and then you could choose Force Quit. Also note though that you can go into the Dock here. If you Click and Hold you get Menu options. Hold the Option key down and the Quit option will change to Force Quit. So the next thing that's asked is how do you right click on a Mac. So right clicking on Windows is the way you bring up a Context Menu where you perform some sort of secondary action on an item. Like in a game right clicking may do something different than left clicking. On the Mac if you've got a mouse right clicking is just right clicking. You click the right side of the mouse or the right mouse button and it's the same thing. But a lot of Macs, of course, have trackpads. So the key to doing it on a trackpad usually is use two fingers and click on the trackpad instead of one. So if I use two fingers to click on this file it brings up the Context Menu. Also note that you could do the same thing by holding the Control key down and a single click. So Control Click is the same as right click. Often in a game using two fingers on a trackpad or Control clicking will trigger right click. But at other times you have to go into the game's Settings to figure out how to actually do the equivalent to the Windows right click in that game.So the next questions is how do you split screen on a Mac. Well, this could be one of two different things. One is you could do what's called the SplitView which is basically taking an app to Full Screen View, except it's two apps instead of one. The easiest way to get to that is to move your mouse over the green button and you'll see Tile Window to Left or Right. So I'll tile Pages to the right and then I'll click to select this Finder window so it's on the left. Now I'm in the special Split Screen View. You can see there's no Menu Bar here at the top. If I use Control Up Arrow or the Mission Control Key on my keyboard you can see I've got my regular Desktop and I've got this special Desktop with these two apps. Let's Close this and get back to one Desktop. The other way to do it is to start the same way but hold the Option key down and that's Move window to the right or left side. So I can move this window to the right side and it resizes the window to fill exactly the right side of the screen. Now you could do the same thing here with the Option key down. Move window to left side. So now I still have two independent windows on a single Desktop but they perfectly split the screen.Now the next one I'm still a little confused about what people are asking. It's how to do F4 on a Mac. This seems to come up often enough that I can't just ignore it. So trying to figure out what F4 does on Windows leads to a bunch of different answers. It depends which app you're in. For instance, if you're in the Web Browser using F4 will bring the cursor up and highlight the Address Bar here. So you could type something else. On a Mac you could do that simply with Command L. A lot of people use F4 in Excel to switch a reference from absolute to relative and relative to absolute. On a Mac, in Numbers, you would do the same thing by just clicking on the actual reference and you could check or uncheck Reserve Row, Reserve Column. But maybe people aren't really asking about F4 in particular. Maybe just F4 is the most common F key people are asking about. Because on a Mac it could be confusing how to use the F keys. You may have an app that says use F4 or F7 or something for a shortcut and it doesn't work. Instead the function that's performed by the little symbol on the key is what happens. Like Volume Up and Volume Down. Screen Brightness. Launchpad. All those special symbols you see on the F keys. Because on the Mac the F keys have two different functions. The way to toggle between the two of them is to use the fn key on your keyboard. So for instance for F4 if I press it now you could see it brings up Launchpad. But if I wanted to actually activate F4 I would hold the fn key and press F4. But you can switch how this works. In System Preferences you go to Keyboard and then Keyboard there's the option here for to use F1, F2, etc keys as standard function keys. It explains exactly how that works. So another question that's often asked is how do you Copy and Paste on a Mac. Now it would seem like that would be the simplest things. I mean coping and pasting is pretty basic. Anybody who has ever used a computer really knows how to Copy and Paste. But I think the reason this gets asked a lot is when people switch from Windows to Mac they are used to using the Control key, not the Command key, for keyboard shortcuts. So if you want to copy something you can't just do Control and C for copy. It doesn't work. You have to use Command and C. Since Copy and Paste are the most basic keyboard shortcuts this is just the point in which a new Mac user is a little confused. Once they figure out Copy and Paste and realize it's the Command key and not the Control key that's used then they'll know how to do all the other standard keyboard shortcuts as well. So on a Mac if you were to Copy you would do Command C. Then if you were to Paste you would do Command V, not control c and control v.So there are the answers to the most commonly searched for questions about Macs. Even if you knew the basic answers for these maybe you picked up an extra tip or two here anyway.Google Note Catcher
We would like to show you a description here but the site won't allow us. This article is for administrators. Xcode for el capitan download. If you're using Google Drive with a work or school account and want to use Backup and Sync, contact your administrator. If you want to install Backup and Sync for your personal account, see Back up & sync files with Drive. You can synchronize local files to Google Drive on the web.
Google Note Mac App
Google Note Maker
Related Video Tutorials: Frequently Asked Questions About AppleCare ― Frequently Asked Questions About Time Machine ― Frequently Asked Questions About macOS Catalina ― Frequently Asked Questions About MacBook Batteries
